Знакомство с Windows XP
Настройка свойств мультимедиа
Рис 8.5. Настройка свойств мультимедиа
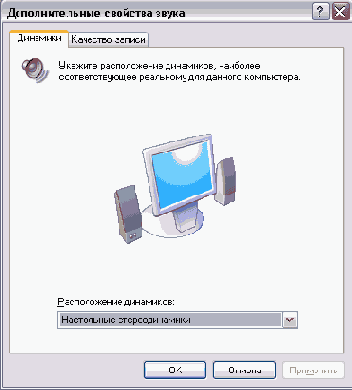
Эта вкладка позволяет установить общий уровень звучания устройства используемого для воспроизведения звуков в системе. Регулировка осуществляется путем перемещения горизонтального ползунка. Перемещение ползунка влево уменьшает громкость а перемещение вправо - увеличивает ее. Ниже ползунка расположены два флажка. Установка первого флажка позволяет обеззвучить компьютер отключив все звуки разом. Сброс этого флажка снова включает звук на компьютере. Если установить второй флажок то на панели задач Windows появится значок регулировки громкости, дважды щелкнув на котором вы запустите программу регулировки уровня звука. Одинарный щелчок мыши откроет окно быстрой регулировки с регулятором общего уровня звука и флажком отключения звука.
При отключенном звуке значок громкоговорителя на панели задач изображается перечеркнутым. Чтобы закрыть окно быстрой регулировки громкости, достаточно щелкнуть где угодно за его пределами. Элементы управления в нижней части вкладки позволяют настроить звучание акустических систем, подключенных к компьютеру. Можно выбрать стереосистемы, встроенные в монитор динамики или систему объемного звучания.
Щелкните мышью на ярлычке Звуки (Sounds), чтобы перейти на соответствующую вкладку диалога настройки (Рисунок 8.15). Нижняя часть диалога отображает список событий при работе с Windows, которым можно сопоставить звуковые эффекты. Некоторые программы добавляют свои события в этот список. Если рядом с событием есть значок громкоговорителя, значит этому событию назначен какой-то звук. Можно изменить звук для каждого события, а можно изменить всю звуковую схему целиком. Чтобы назначить событию звук, надо выбрать требуемое событие в списке Озвучивание событий (Sound Events), а в списке Звуки (Sounds) выбрать для него звуковой файл. При необходимости можно воспользоваться кнопкой Обзор (Browse) для поиска нужного звука. Совокупность звуковых эффектов называется звуковой схемой. В открывающемся списке Схема (Scheme) указана текущая звуковая схема.
Кроме готовых звуков, поставляемых в составе Windows, вы можете использовать и собственные сочинения. Например, можно настроить компьютер так, чтобы он играл нравящуюся вам музыку при запуске Windows или говорил приветствие. Для этого вначале следует записать приветствие, используя программу Звукозапись (Sound recorder), и сохранить полученную фонограмму. Для экономии места можно сохранить музыкальную композицию в сжатом виде например, в формате МРЗ. Далее вызовите диалог настройки звукового оформления и в списке Озвучивание событий (Sound Events) выберите элемент Запуск Windows (Start Windows), а правее списка Звуки (Sounds) нажмите кнопку Обзор (Browse). Появится диалог открытия файла. Укажите папку где находится записанная вами фонограмма, и выберите ее, после чего нажмите, кнопку ОК. Звук будет назначен указанному событию, и при следующем запуске Windows будет воспроизведена ваша фонограмма.
Чтобы в дальнейшем облегчить изменение назначенных звуков, лучше сохранить новую звуковую схему. Нажмите кнопку Сохранить как (Save As) около списка Схема (Scheme). Появится диалог Сохранение схемы (Save Scheme) (Рисунок 8.6).
">
