Знакомство с Windows XP
Диалог выбора файла
Рис 8.29. Диалог выбора файла
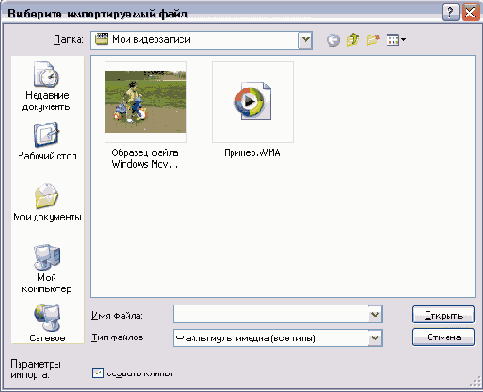
Прейдите в папку Мои рисунки (Му Pictures) выберите какой-либо рисунок, и нажмите кнопку Открыть (Open). Начнется процесс формирования клипа из выбранного изображения. По окончании процесса формирования клипа в рабочей области программы Windows Movie Maker появится эскиз, изображающий созданный клип. Отметим, что аналогично можно импортировать любой файл с изображением или с фрагментом видео.
Теперь можно приступать к редактированию фильма. Основной задачей программы Windows Movie Maker является создание фильма из различного видео- и фотоматериала. Вы можете создавать фильм из нескольких клипов комбинируя их последовательность. Также вы можете проводить обрезку клипов тем самым удаляя из них ненужные фрагменты. Все клипы, из которых будет состоять фильм вначале нужно перенести на линию раскадровки. Вы можете менять последовательность воспроизведения клипов перетаскивая их с помощью мыши ближе к началу или концу линии раскадровки. Клипы в окончательном варианте фильма будут располагаться друг за другом. Можно изменять начало и окончание воспроизведения клипов чтобы они частично перекрывали друг друга на временной диаграмме. Обратите внимание, что когда клипы перекрывают друг друга, в фильме происходит плавный переход от одного фрагмента к другому.
Для редактирования перенесем новый клип на линию раскадровки. Подведите указатель мыши к эскизу клипа, нажмите левую кнопку, мыши и, не отпуская ее, перемещайте указатель мыши к линии раскадровки. Как только указатель попадет на первый слева свободный кадр, отпустите кнопку. Чтобы выбрать клип для редактирования нужно просто щелкнуть на его изображении расположенном на линии раскадровки.
Отредактируем клип, полученный нами из картинки. Как вы помните в настройках программы по умолчанию длительность клипа получаемого из картинки, равна пяти секундам. Иногда такая длительность слишком велика. Давайте уменьшим эту длительность путем удаления части клипа. Нажмите кнопку на панели инструментов окна редактирования, чтобы отобразить временную диаграмму. Щелкните мышью на изображении вставленного клипа, чтобы выделить его. С помощью кнопок и на панели инструментов добейтесь того, чтобы интервал времени между соседними рисками временной шкалы соответствовал одной десятой секунды. Так будет удобнее работать.
Выделение фрагментов видеофильма в программе Windows Movie Maker осуществляется путем расстановки точек монтажа. Имеются начальная и конечная точки монтажа. Простановка первой из этих точек отбрасывает все, что находится до нее, а простановка второй - все, что после этой точки. Когда мы выделяем клип на линии раскадровки, в его начале и конце автоматически проставляются точки монтажа, представляющие собой изображение треугольника на шкале времени. Рисунок изображает начало клипа, а его конец. Когда указатель мыши попадает на эти точки, он принимает форму стрелки с двумя концами. Буксируя значок начала клипа вправо, а значок конца клипа - влево, мы можем уменьшать длительность клипа, отрезая его части. При этом исходный клип останется неизменным, просто его начало и конец не будут использоваться в редактируемом фильме. Вы также можете перетаскивать весь клип, меняя начало его воспроизведения. Для этого следует выделить клип и перетащить его левее, установив указатель мыши в центре клипа. При этом начало клипа совпадет с окончанием предыдущего клипа, и в фильме будет создан плавный переход од одного клипа к другому. Длительность перехода определяется размером области перекрытия.
То же самое можно сделать, если проставить точки монтажа вручную. Подведите указатель мыши к отметке на шкале времени, соответствующей второй секунде записи. Указатель мыши изменит свою форму на изображение стрелки. Теперь щелкните мышью. В месте щелчка на временной диаграмме появится вертикальная черта. Выберите команду меню Клип * Установить конечную точку монтажа (Clip * Set End Trim Point). Изображение после указанной нами точки исчезнет. Аналогично можно установить и начальную точку монтажа.
Путем расстановки начальной и конечной точек можно выделить любой фрагмент клипа.
Кроме клипов, полученных путем записи или импорта, программа может автоматически разбивать фильм на клипы. Разбиение происходит в тот момент, когда изображение в фильме кардинально меняется. Это происходит чаще всего при смене плана. Если это разрешено, автоматическое разбиение на клипы происходит по окончании записи фрагмента или при его импорте. Вы также можете в любой момент самостоятельно разбить клип на несколько отдельных клипов. Чтобы автоматически разбивать фильм на клипы после записи или импорта, следует установить флажок Создавать клипы (Create Clips) в соответствующем диалоге. Для разбития на несколько частей выберите клип во временной диаграмме, щелкнув на нем мышью. Задайте место разбиения щелкнув мышью в нужном месте на шкале времени. В месте щелчка появится вертикальная черта. Нажмите кнопку, расположенную под полем предварительного просмотра, и клип будет разбит на два самостоятельных клипа. Вы можете перетащить их с помощью мыши в различные места редактируемого фильма.
Если вы щелкнете мышью на свободном месте временной диаграммы, то выделите весь редактируемый фильм. Нажав после этого кнопку расположенную под полем предварительного просмотра вы сможете просмотреть создаваемый фильм. Если щелкнуть мышью на клипе во временной диаграмме, после чего нажать кнопку, то будет воспроизводиться только выделенный клип. Вы можете выделить клип в рабочей области программы и воспроизвести его. Обратите внимание, что исходный клип, представленный эскизом в рабочей области, и клип во временной диаграмме или в линии раскадровки, могут существенно различаться, если вы меняли начальные и конечные точки монтажа или разбивали клип на части. Кстати, другие кнопки, расположенные рядом с, позволяют выполнить ускоренную перемотку, приостановить и прекратить воспроизведение, а также перейти к началу или концу выделенного фрагмента. Так как данные кнопки не отличаются от аналогичных кнопок обычного видеомагнитофона или любого, компьютерного проигрывателя, например, проигрывателя Windows Media рассмотренного выше, то мы не будем на них останавливаться.
Набрав нужный набор клипов, и разместив их в заданной последовательности, вы создадите заготовку фильма. Далее следует убрать ненужные части, удаляя начало и конец некоторых клипов. Возможно, при этом вам потребуется разбить ряд клипов на части. Вы можете перемещать клипы, меняя их порядок в фильме. В результате вы получите почти готовый фильм. Осталось выполнить некоторые дополнительные действия, о которых речь пойдет ниже.
По умолчанию программа Windows Movie Maker сама присваивает клипам имена. Однако вы можете изменить их по своему вкусу. Чтобы сделать это, сначала нужно выделить требуемый клип в центральной части рабочего окна программы, щелкнув на нем мышью. Немного подождав, еще раз щелкните на названии клипа. Пауза должна быть достаточной, чтобы программа не восприняла ваши действия как двойной щелчок мышью. После второго щелчка станет доступным поле ввода на месте названия клипа в котором вы можете ввести новое название.
">
