Знакомство с Windows XP
Диалог выбора устройства
Рис 8.30. Диалог выбора устройства
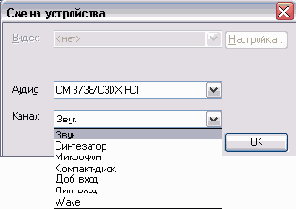
Данный диалог содержит два открывающихся списка: Устройство (Device) и Входной канал (Input Line). Первый список позволяет выбрать устройство для записи звука. Этих устройств может быть несколько. Одним из них является ваша звуковая карта, а вторым, например, может служить плата для ввода видео. Второй список предназначен для указания того какой вход устройства записи будет использован. Типичная звуковая карта имеет несколько таких входов. В разных случаях следует использовать различные источники звука. Если вы хотите делать пояснения лично, то лучше воспользоваться микрофоном. Наложение перевода, скорее всего, потребует использование линейного входа.
В списке Входной канал (Input Line) выберите элемент Микрофон (Microphone) и нажмите кнопку ОК, чтобы закрыть диалог Настройка аудио (Configure Audio). Теперь все готово для записи пояснений. Нажмите кнопку Запись (Record) диалога Запись комментария (Record Narration Track). После того как начнется воспроизведение клипа в поле предварительного просмотра и движение ползунка по временной диаграмме, можете начинать говорить в микрофон.
После окончания ввода пояснений или после окончания воспроизведения клипа нажмите кнопку Стоп (Stop), в которую превратилась кнопка для записи. Запись будет прекращена и появится диалог для сохранения записанного звука. Этот диалог не отличается от любого диалога сохранения документа в Windows. В поле ввода Имя файла (File Name) введите имя сохраняемого звука, например Пояснения к фильму, и нажмите кнопку Сохранить (Save), чтобы закрыть диалог. Теперь в рабочей области появился еще один значок, а в области редактирования появилась линия звуковой дорожки с пояснениями. Нажав кнопку на панели инструментов, вы откроете диалог настройки баланса.
С помощью ползунка в данном диалоге вы можете менять баланс между уровнями записи оригинальной звуковой дорожки фильма и записываемой дорожки пояснений.
Следует отметить, что работа со звуковым сопровождением не отличается от работы с видеоклипами. Вы можете записать несколько звуковых клипов можете изменить их имена а также можете импортировать звуковой клип из файла. С помощью мыши звуковые клипы перетаскиваются из рабочей области на звуковую дорожку после чего вы можете менять их расположение устанавливать начало и конец, как и при работе с видеоклипами.
В результате вы подготовите проект, состоящий из множества видеоклипов и звуковых клипов, расположенных в нужных частях временной диаграммы. После этого следует создать фильм и сохранить его на диске.
">